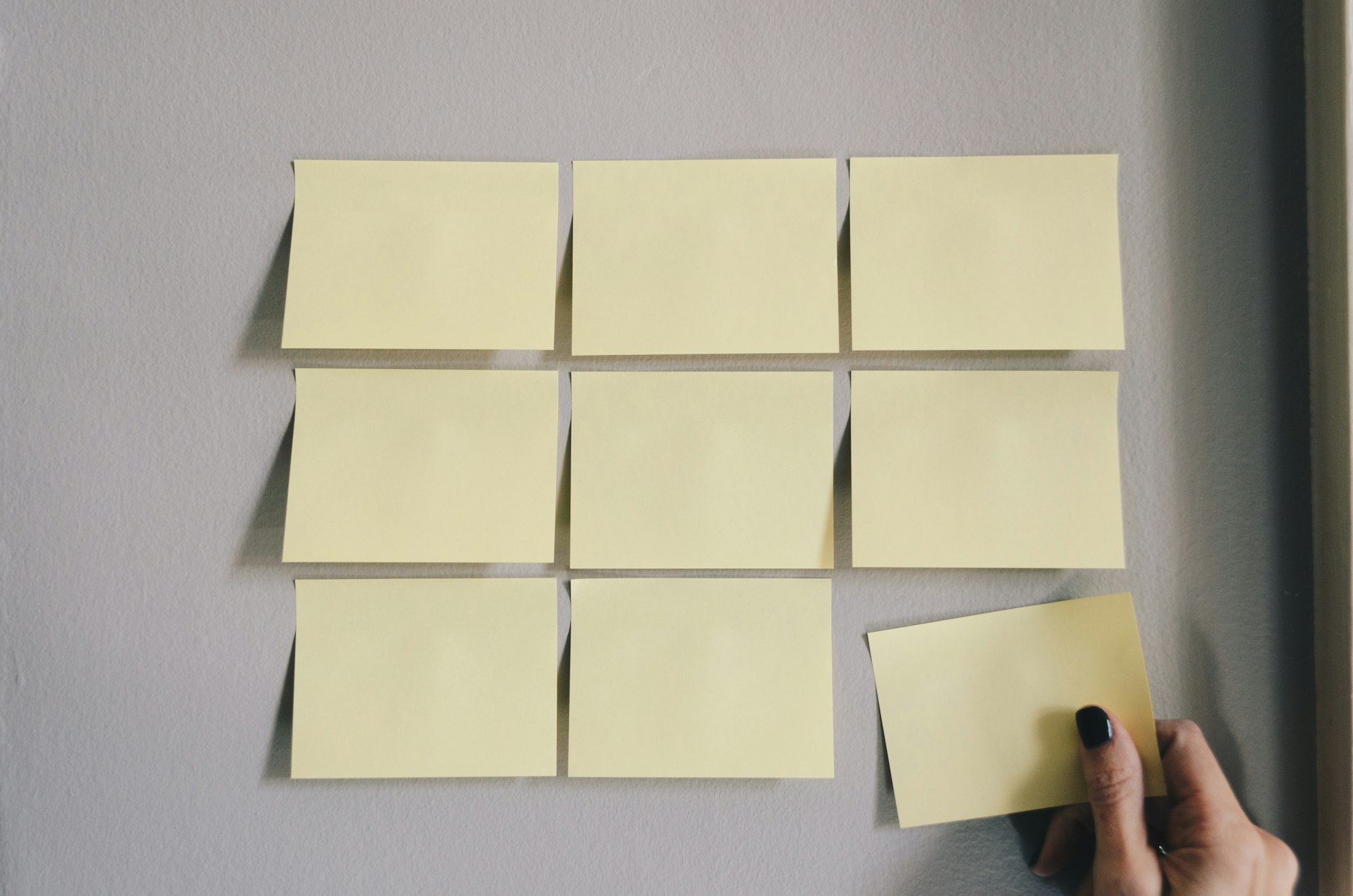An Introduction To Synced Blocks in Notion

Ultimate Portfolio Pack
A game-changing collection of Notion portfolios that revolutionize how you showcase your professional journey. 💯
Get it Now
Expense Tracker
Mismanaged budgets are a thing of the past! Stop worrying, Start tracking!
Get it NowNotion has introduced a brand new feature in their arsenal - synced blocks.
It lets you sync a part of the body of a page to another page, much like a linked database. Grab one block from one page, 'copy and sync it' to another page, and edit the original block or the copied block - your changes are shown everywhere the block appears.
Curious? Here is everything you need to know about how synced blocks work in Notion and how you can use them for multiple applications.
What Are Notion Synced Blocks?
Synced blocks allow you to create a block (or collection of blocks), and not only make it visible anywhere else in your workspace, but one can also make any changes to the original block, which will automatically update everywhere the block appears.
Synced blocks bring in the concept of updating information in one place and having it update automatically everywhere else.

How Do Synced Blocks Work in Notion?
In this we will learn how to make synced blocks.
Step 1: To create a new sync block, type “/sy” and press Enter.
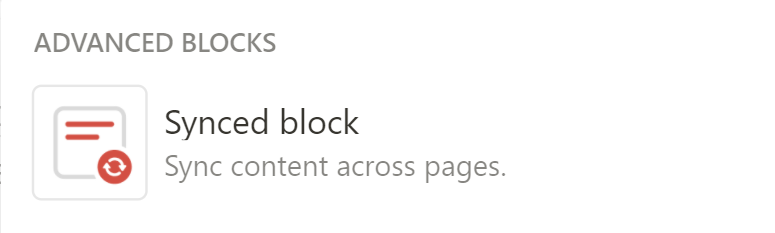
A block having a red hovering border will appear. This is your synced block.

Step 2: Now, click on 'Copy and sync' to copy the block and make it ready to be pasted in another page or some other section in the same page, whatever you need.
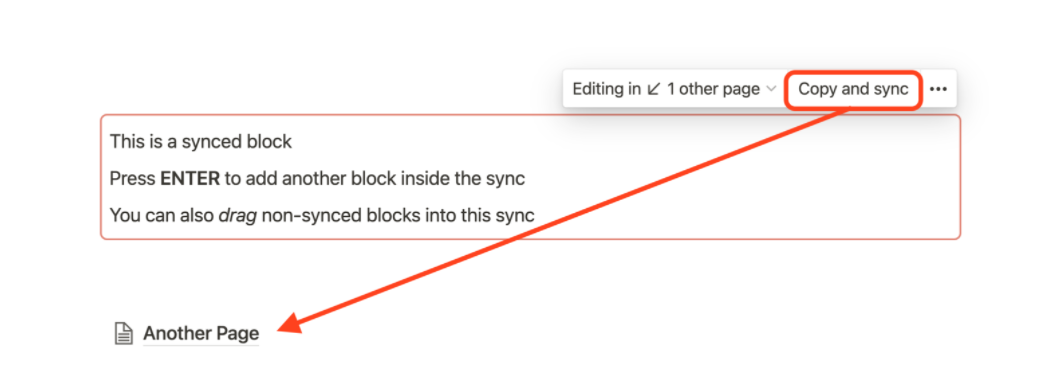
Step 3: Paste the block into the body of the new page. You can now make changes to the original block from within this copied block. A synced block is created and you're good to go!
Navigation Within The Synced Blocks
You may want to sync a block in multiple pages. After a certain point, keeping track of all the places where you've copied the block to, can be difficult. But, as always, Notion has you covered.
Navigating using the "Editing in ..." option, you can view every page associated with the original synced block. At the top of list will be a link to the original block, followed by the copies.
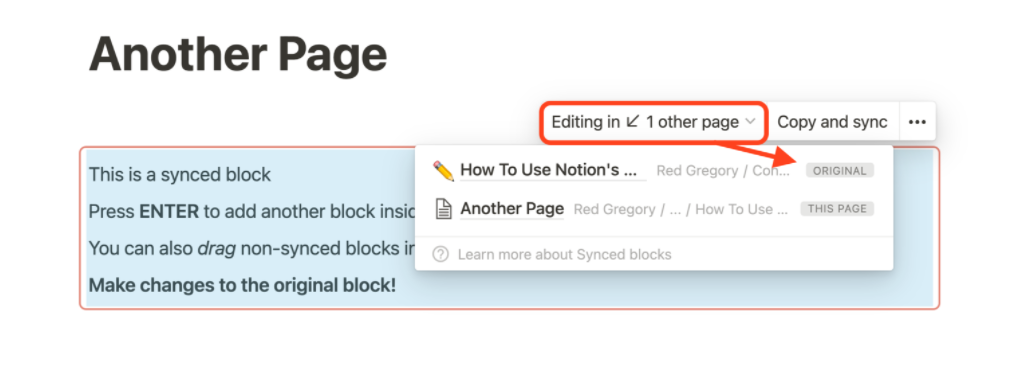
How To Un-Sync Blocks?
You might want to stop syncing a copy with the original block, or vice versa. To do so, click on the three dots at the top right-hand corner of any synced block.
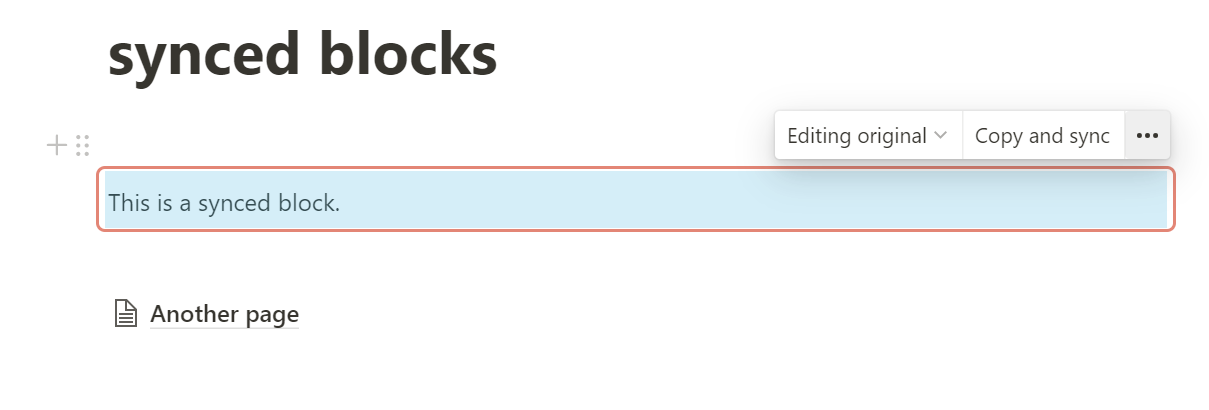
A menu will drop down, as shown below. Click on "Unsync all".
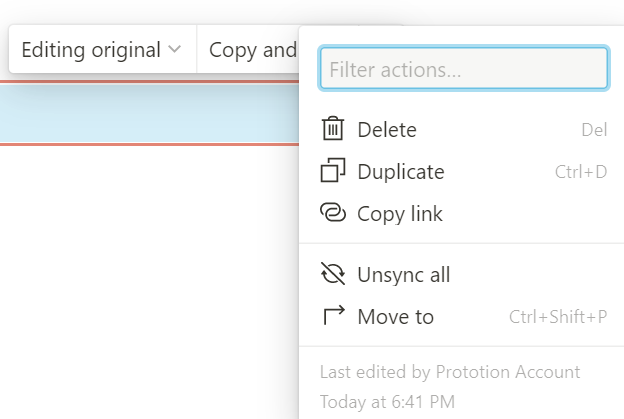
Note: If you unsync from a block that is not an original block, then only that page’s block will be unsynced from the original as well as the copies. Any changes you make to this specific block will not be reflected in the original block or any of its copies.
However, if you unsync from the original block, then all the blocks will be unsynced. Changes made to the original block will no longer reflect in any of its copies.
Ideas For Using Synced Blocks In Your Notion Pages
Synced blocks can simplify many areas of your Notion process. Here are some quick-starts for you:
Making Academic/Research Notes - You might be referring to a certain concept many times within your notes. Use synced blocks to easily update any information or correct errors in one go.
Syncing Checklists: You might be tracking the same tasks in multiple places. Used synced blocks to avoid individually checking the same things off, in different Notion pages repeatedly.
Headers and Footers: You might want to edit the adding social media links inside your footers in Notion. Or maybe, you want to edit the design of your headers. Manually changing each of them is just so un-productive. This is where synced blocks prove useful, yet again!
If you are searching for yet more use cases, here are 4 more ways to use synced blocks.
Before you go ahead and start experimenting with synced blocks, here are two things to keep in mind:
#1: You can not create a synced block within a synced block.
#2: The permissions set on the original synced block applies to all its copies. This means that only those users can edit synced copies who have permission to edit the original one.
We hope that this synced blocks tutorial helps you become more productive. We also appreciate you stopping by our community and checking out articles that might have helped you in your journey.
Prioritizing tasks is of utmost importance and Prototion's templates are just the thing to nudge you in the right direction. If that seems like something you are interested in, please make sure to check them out and make the best out of your Notion experience!